En la era digital actual, mantener un sitio web actualizado y funcional es clave para el éxito en línea. Uno de los aspectos esenciales de este mantenimiento es la capacidad de poner tu sitio en modo de mantenimiento cuando es necesario realizar actualizaciones o mejoras. En este artículo, exploraremos de manera exhaustiva cómo activar y configurar el modo mantenimiento en WordPress, destacando varios plugins líderes. Esta guía garantizará una experiencia sin problemas tanto para los visitantes como para los administradores del sitio.
1. ¿Por qué es Importante el Modo Mantenimiento en WordPress?
El modo mantenimiento evita que los visitantes vean un sitio en un estado inacabado o con posibles errores durante las actualizaciones. Proporciona una pantalla informativa y profesional que comunica claramente que el sitio está temporalmente fuera de servicio, asegurando una experiencia del usuario positiva.
2. Pasos para Activar el Modo Mantenimiento en WordPress
2.1. Uso de Plugins de Modo Mantenimiento
El método más eficiente y versátil para activar el modo mantenimiento en WordPress es a través de plugins. Aquí te presentamos algunos de los mejores:
2.1.1. SeedProd
SeedProd es conocido por su facilidad de uso y potentes opciones de personalización. Permite crear páginas de mantenimiento atractivas y profesionales que mantendrán informados a tus visitantes.
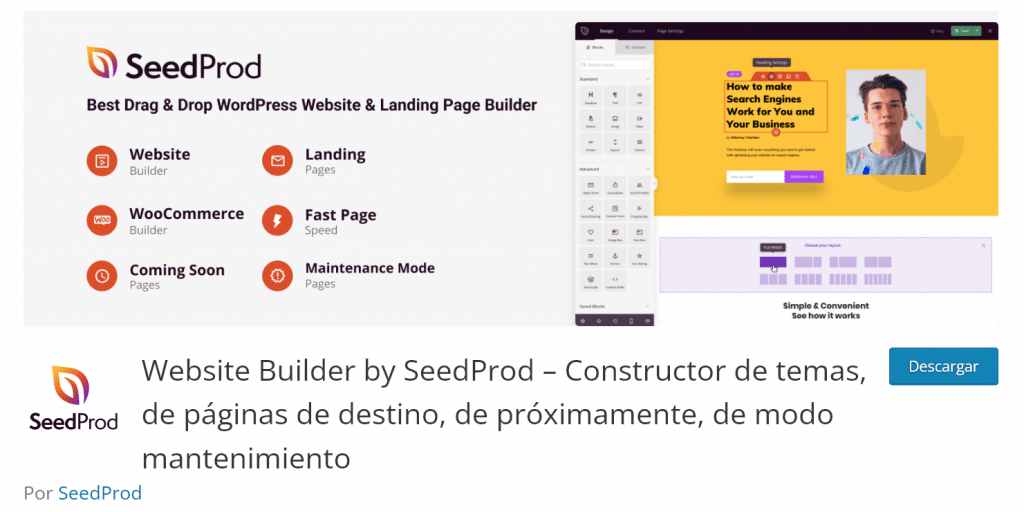
2.1.2. Maintenance
Para aquellos que prefieren soluciones simples y efectivas, el plugin Maintenance ofrece opciones básicas pero poderosas. Perfecto para una implementación rápida y liviana.
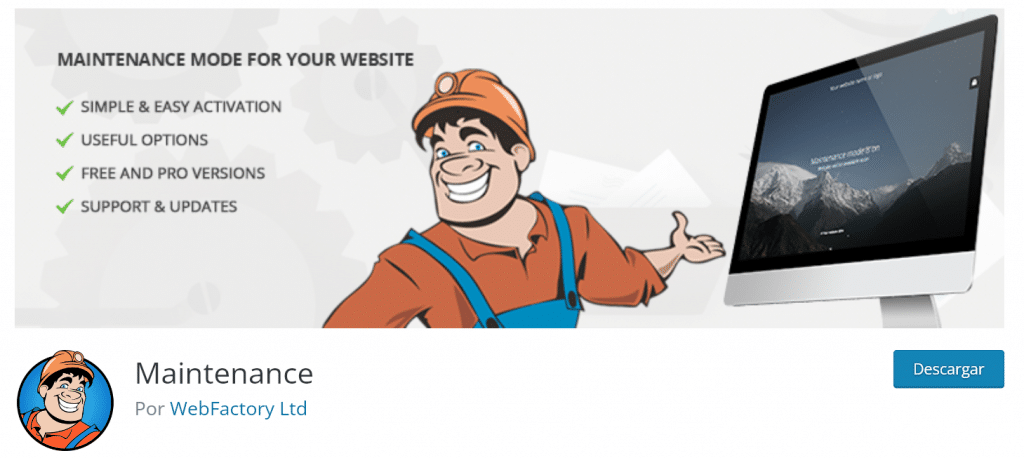
2.1.3. LightStart – Maintenance Mode
Este plugin popular es fácil de usar y ofrece características adicionales, como una cuenta regresiva y la capacidad de agregar un boletín de suscripción directamente desde la página de mantenimiento.
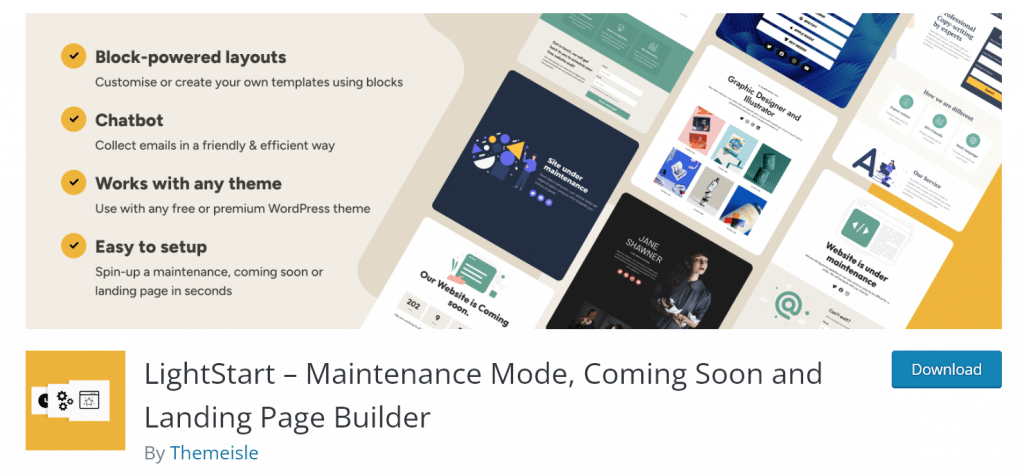
2.1.4. Under Construction
Under Construction es un plugin versátil con numerosas opciones de personalización. Te permite crear páginas de mantenimiento y construcción de manera rápida y sencilla, adaptándose a tus necesidades específicas.
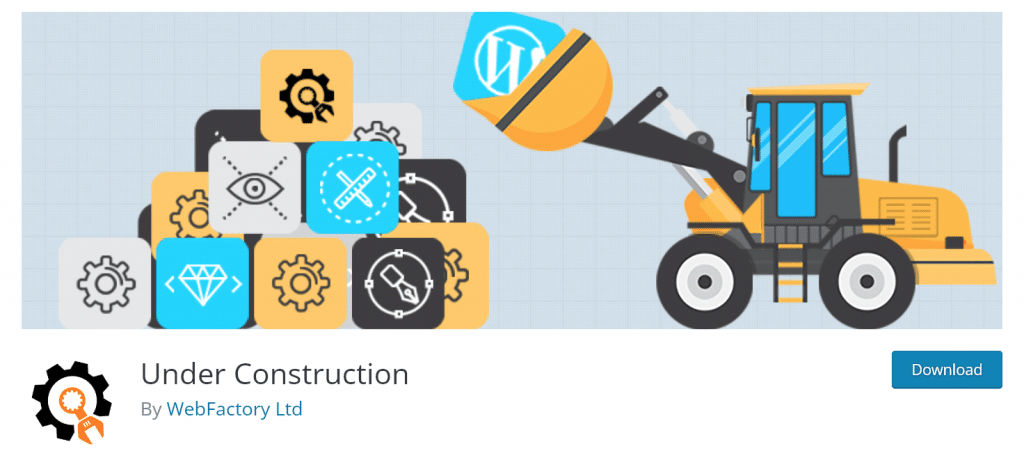
2.2. Configuración del Modo Mantenimiento
Después de activar el plugin de tu elección, podrás personalizar la página de mantenimiento según tus preferencias y la identidad de tu sitio. Aquí te guiamos a través del proceso:
Paso 1: Accede a la configuración del plugin desde el menú de administración de WordPress.
Paso 2: Personaliza la página de mantenimiento ajustando elementos como tu logotipo, mensaje personalizado y diseño.
Paso 3: Guarda los cambios.
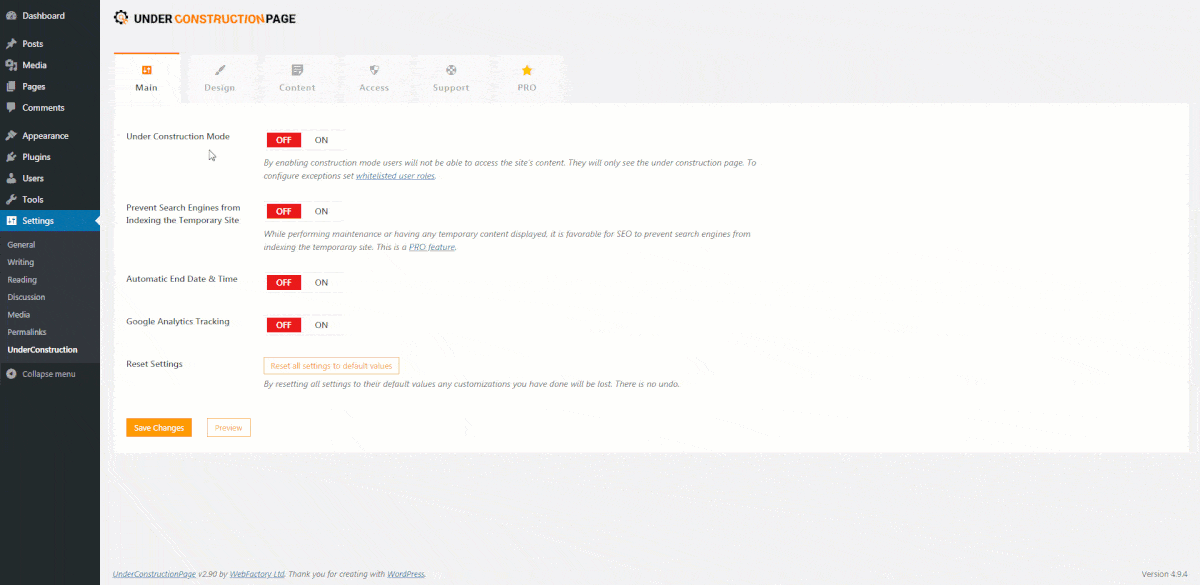
3. Desactivar el Modo Mantenimiento
Una vez que hayas completado las actualizaciones o mejoras, es crucial desactivar el modo mantenimiento para permitir que los visitantes accedan a tu sitio. Sigue estos pasos:
Paso 4: Vuelve al panel de administración de WordPress.
Paso 5: Navega a la configuración del plugin de modo mantenimiento.
Paso 6: Desactiva el modo mantenimiento y guarda los cambios.
4. Consejos Adicionales
Para una experiencia sin problemas, considera estos consejos adicionales:
4.1. Programa el Mantenimiento en Momentos Estratégicos
Planifica tus actualizaciones y mantenimiento en momentos de baja actividad para minimizar el impacto en los usuarios.
4.2. Aprovecha las Páginas de Mantenimiento para Marketing
Aprovecha la página de mantenimiento para ofrecer descuentos, promociones o la opción de suscribirse para recibir actualizaciones.
Conclusión
En conclusión, activar y configurar el modo mantenimiento en WordPress es esencial para cualquier propietario de un sitio web. Utilizando uno de los plugins recomendados, podrás gestionar de manera efectiva las actualizaciones sin afectar la experiencia del usuario. Mantén tu sitio en forma y proporciona una experiencia profesional incluso durante el mantenimiento.
¡Tu sitio, tu control!
Esperamos que esta guía completa te haya sido útil. Si tienes alguna pregunta o sugerencia, no dudes en dejarnos un comentario. Mantente actualizado con las mejores prácticas para la gestión de tu sitio en WordPress.

